Geolov brez podatkovne povezave
Pred leti je bil mobilni prenos podatkov drag in počasen, zaradi česar smo se geolovci pogosto posluževali alternativnih načinov iskanja zaklada. Nemalokrat smo se celo podali na geolov s papirnatim zemljevidom ter GPS napravo (običajno smo bili to tisti, ki smo uporabljali mobilne telefone). Sedaj so časi drugačni, cene in hitrosti prenosa podatkov pa tudi bolj naklonjene končnemu uporabniku.
Vseeno pa pride do situacij, ko je povezava v svet slaba in nezanesljiva ali pa se nahajamo v državah z visokimi cenami prenosa podatkov. Takrat nam bo še kako prav prišel na telefon naložen zemljevid s shranjenimi zakladi. Sam najpogosteje uporabljam program c:geo, namenjen pametnim telefonom z operacijskim sistemom Android, zato bodo navodila prilagojena tej brezplačni aplikaciji.
1. korak: namestitev aplikacije c:geo
S spletne trgovine si na telefon namestimo aplikacijo c:geo za Android, vpišemo prijavne podatke za naš geocaching.com račun in aplikacija je pripravljena na uporabo. Za začetek vam bo v pomoč prispevek Iskanje zakladov z aplikacijo c:geo – Namestitev, prvi zagon in prijava ter sekciji Pogosta vprašanja in odgovori na uradni spletni strani.
2. korak: prenos želenih zakladov v aplikacijo c:geo
možnost A: prek aplikacije c:geo
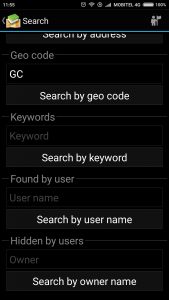
V aplikaciji c:geo lahko iščemo zaklade prek vgrajenega iskalnika, ki ga najdemo na osnovnem ekranu aplikacije. Iščemo lahko po koordinatah, naslovu, geo kodi, ključnih besedah, imenu uporabnika, ki je zaklad že našel, in po lastniku zaklada. Na voljo je tudi Zemljevid (angleško Live map), ki nam prikaže zemljevid izbrane lokacije in zaklade, ki so na izbranem področju, ter V bližini, ki prikaže okoliške zaklade v obliki seznama ali jih prikaže na zemljevidu. Na ta način najdene zaklade si lahko ogledamo po osnovnih parametrih, kot so ime zaklada, oceni težavnosti in terena ter vrsta zaklada, njegovi oddaljenosti od nas, številu favoritov in številu sledljivčkov, ki se trenutno nahajajo v njem. S klikom na izbrani zaklad pa si lahko ogledamo vse podrobnosti, vključno z opisom, slikami in dnevnikom najdb. Pomembno se je spomniti, da prikazane zaklade tudi dejansko shranimo v aplikacijo, drugače bodo ob naslednjem iskanju izginili iz naših seznamov! Vse zaklade nekega območja lahko shranimo tudi tako, da vse želene zaklade prikažemo v seznamu ali na zemljevidu. Nato z uporabo menija (treh pikic zgoraj desno) Meni => Shrani vse ali Meni => Shrani neshranjene v telefon lahko shranimo vse zaklade v aplikacijo.
možnost B: prek spletne strani geocaching.com in dodatka send2cgeo
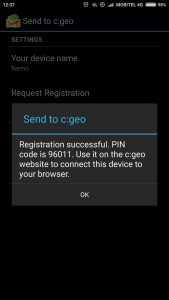 V brskalnik si naložimo dodatek TamperMonkey. Obstajajo različice za praktično vse moderne brskalnike:
V brskalnik si naložimo dodatek TamperMonkey. Obstajajo različice za praktično vse moderne brskalnike:
Firefox,
Chrome,
Opera,
Internet Edge.
Po namestitvi dodatka TamperMonkey namestimo ustrezni skript, ki se bo zagnal na ustreznih straneh. Za geocaching.com potrebujemo poseben skript, dosegljiv tukaj.
Na spletni strani http://www.cgeo.org/send2cgeo registriramo naš brskalnik in mu dodamo ime (brez šumnikov). Na telefonu pod Meni => Nastavitve => Storitve => Pošlji v c:geo poimenujemo naš telefon in zahtevamo registracijo. Dobimo petmestno številko, ki jo vnesemo na spletno stran pod Registracija telefona.
Na spletni strani geocaching.com se nam bo sedaj pokazala ikona send2cgeo, prek katere bomo lahko prenesli izbran zaklad na telefon. Pred tem moramo ustvariti tudi seznam, kamor se bodo na telefonu shranili tako preneseni zakladi: Shranjeni zakladi => Meni => Uredi sezname => Ustvari nov seznam.
3. korak: namestitev zemljevidov
Za uspešno iskanje zakladov brez povezave nam aplikacija c:geo nudi iskanje s pomočjo kompasa in iskanje s pomočjo naloženih zemljevidov. Le-te moramo najprej prenesti na naš telefon. Lahko jih dobimo brezplačno prek spletne strani OpenAndroMaps, za Evropo jih najdete tukaj.
Shranite jih v telefon (mesto ni pomembno, zaradi velikosti jih sicer rajši shranim na zunanjo kartico)
V aplikaciji c:geo v meniju Nastavitve => Zemljevid vnesete pot do zemljevida brez povezave. Ko bo aplikacija našla ustrezne zemljevide, jih boste lahko v meniju Nastavitve => Zemljevid pod Izberi vir zemljevidov lahko izbrali in uporabili.
Predlagam vam, da si hkrati nastavite še uporabo vrste zemljevida Mapsforge 0.5+: Nastavitve => Sistem na dnu med Eksperimentalnimi nastavitvami vklopite Mapsforge beta as default (v času pisanja opcija še ni prevedena). Nato pri Nastavitve => Navigacija nastavite kot primarno navigacijo Mapsforge beta in sekundarno Kompas.
Sedaj boste lahko povsod v aplikaciji c:geo uporabljali najnovejše OpenStreetMap zemljevide. Med do sedaj privzetim zemljevidom (običajno OpenStreetMap: Mapnik), ki je dostopen prek podatkovne povezave, in na telefonu naloženimi zemljevidi lahko preklapljate tako, da v opisu zaklada izberete prikaz na zemljevidu. Nato v zgornjem desnem kotu zaslona opazimo tri navpične pike (Meni) in tri enega na drugega položene kvadrate (Plasti oz. Zemljevidi). S klikom na te tri plasti odpremo izbirno okno in izberemo želeni zemljevid (običajno nosi ime Država (Zemljevid brez povezave), za Slovenijo torej Slovenia (Zemljevid brez povezave)).
4. korak: namestitev izboljšanih tem zemljevidov
Kot lahko vidite, so zemljevidi s privzeto temo precej enostavni. V mestih še nekako gre, na poljih, v hribih in gozdovih pa se hitro srečamo z ogromnimi površinami zelene, sive ali peščene barve in tako ne vemo, ali bomo hodili po ravnini ali plezali po pečini. Zato nam bodo v pomoč prišle različne teme. Predlagam vam temo Elevate, ki jo prenesete s spletne strani OpenAndroMaps. Če uporabljate eksperimentalno možnost Mapsforge beta, potem lahko brez težav prenesete najnovejšo različico Elevate4 in jo shranite na izbrano mesto v vašem telefonu. Sicer rajši izberite starejšo Elevate2.
V aplikaciji c:geo v meniju Nastavitve => Zemljevid vnesete pot do teme brez povezave. Nato pojdite na opis zaklada, izberete Prikaži na zemljevidu in v Meniju (tri pikice) izberete Izberi temo zemljevida. Prikaže se vam seznam naloženih tem. Izberite Elevate.xml in nov zemljevid bo takoj postal bolj pregleden.
Pa prijeten geolov vam želim!


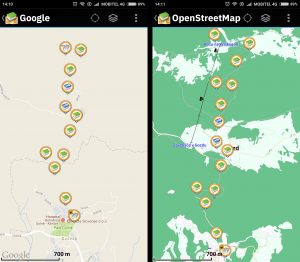
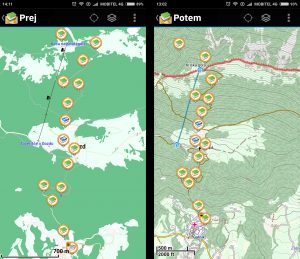
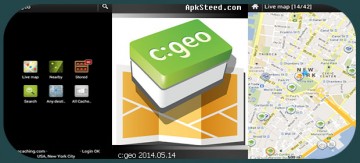


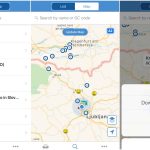





Super članek. To je bila ena škrbina med članki o c:geo-tu.
Bi pa še nekaj stvari dodal:
2. korak: prenos želenih zakladov v aplikacijo c:geo
možnost B:
Vse štima, samo na koncu nisem videl zakladkov v c:geotu.
Problem je bil, ker nisem ustvaril novega seznama (Shranjeni / Manage lists / Ustvari nov seznam)
možnost C:
Že želiš za delo brez povezave shraniti več zakladkov na enem območju, si zakladke tega območja prikažeš na ekranu.
Obvezno počakaš, da se krogec na vrhu neha vrteti in da so vsi zakladki prikazani na ekranu telefona in potem
uporabiš Menu (tri pikice) / Shrani
… in potem čakaš …
Hvala za komentar. Sem ustrezno popravil oz. dopolnil navodila. Možnost C je sicer nadgradnja možnosti A, tako da sem samo dopolnil to možnost. Če pa se komu utrne še kakšna težava pri uporabi c:geo aplikacije, pa kar na dan z besedo, bom poskusil spisati navodila.