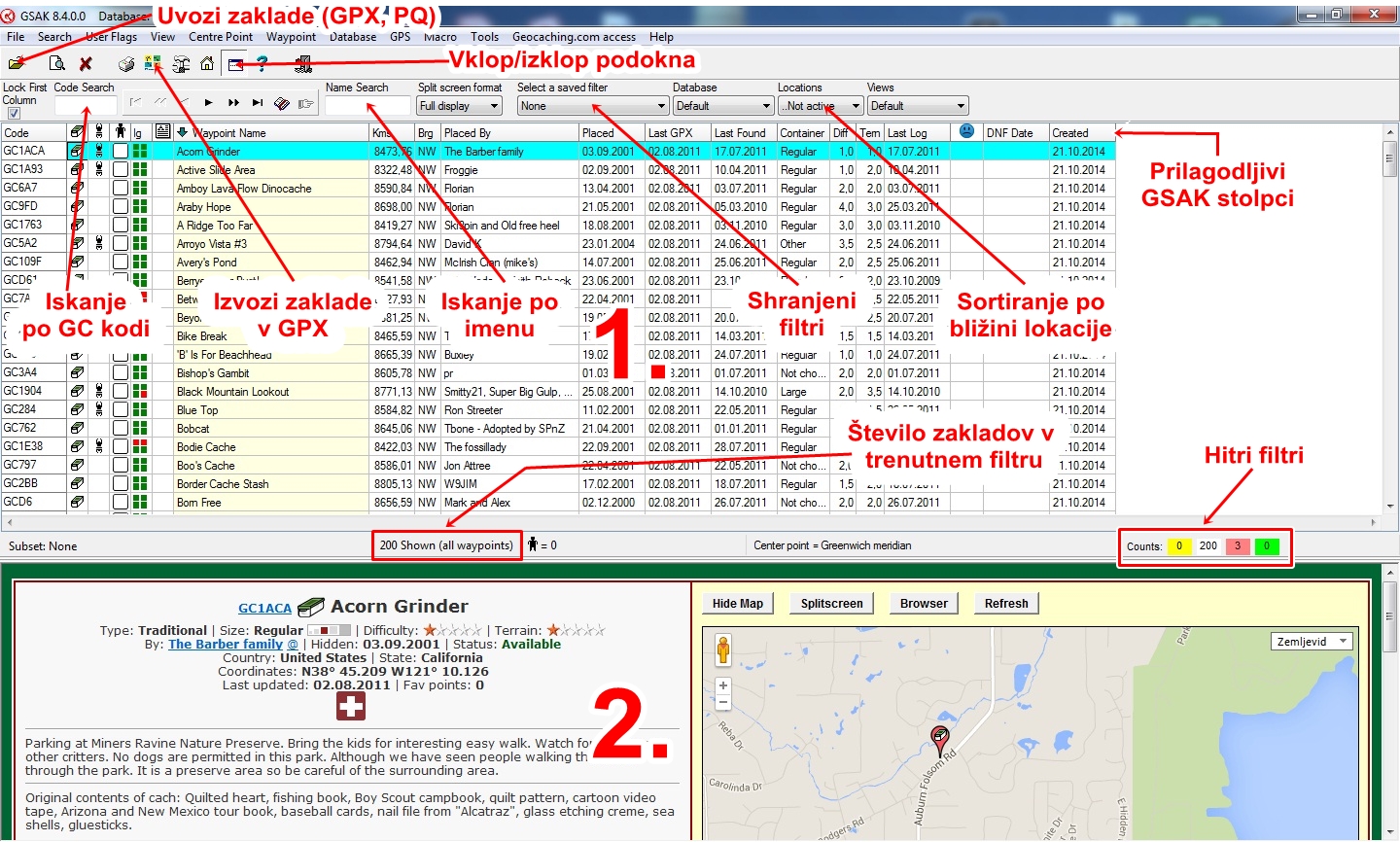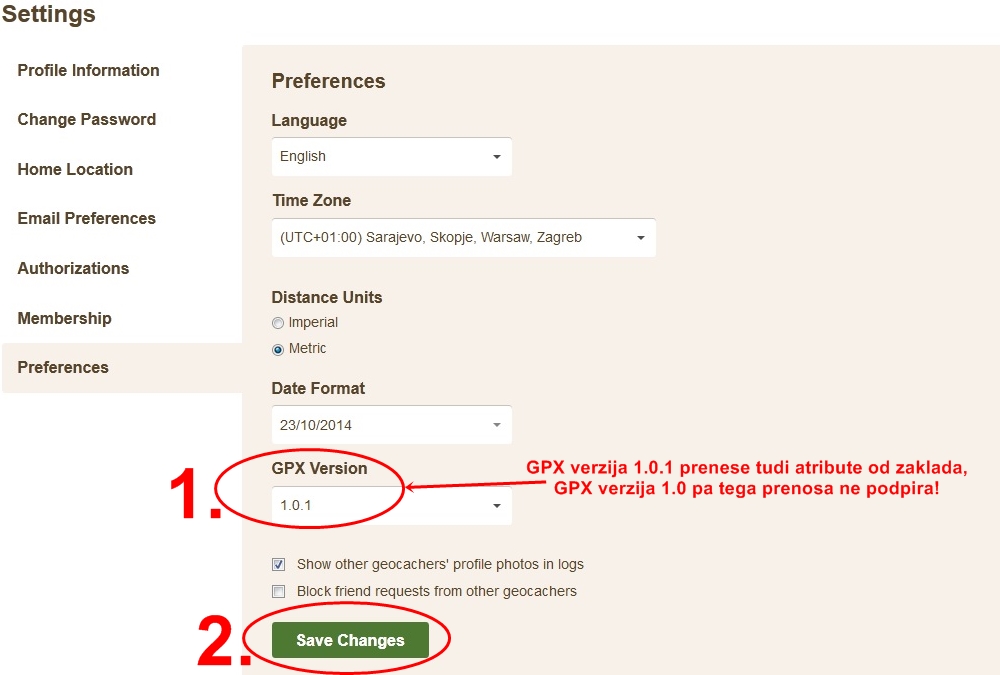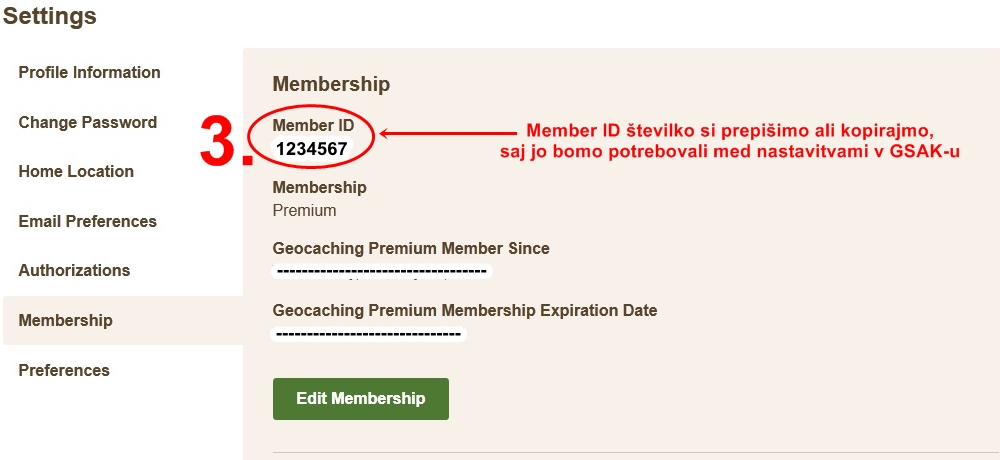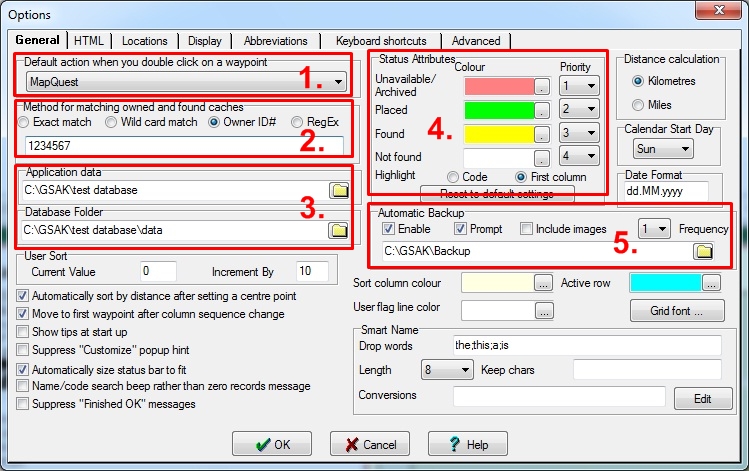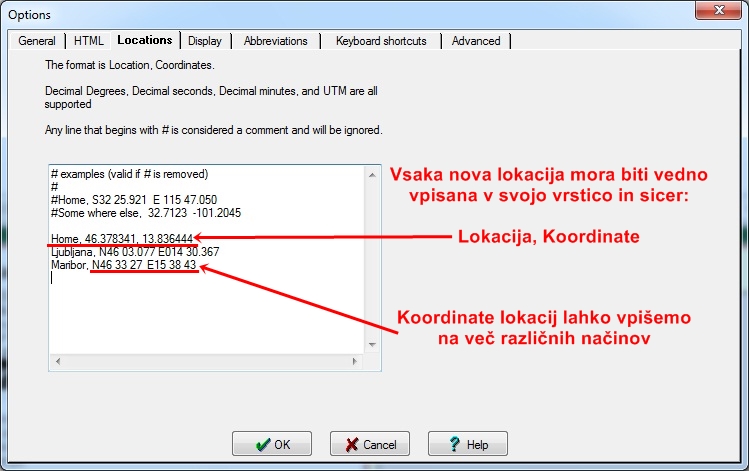GSAK osnove: 02 – Osnovne nastavitve pred prvim začetkom
Prejšnjič smo prenesli in namestili GSAK na računalnik, tokrat pa bomo malo bolje spoznali osnovno okno, ter izvedli osnovne nastavitve na internetni strani www.geocaching.com in v programu GSAK, pred prvim prenosom zakladov v bazo podatkov.
GSAK OSNOVNO OKNO
Na spodnji sliki lahko vidimo osnovno okno v GSAK-u. Na njem so poudarjene najpomembnejše funkcije, ki so hkrati tudi najbolj pogosto uporabljene pri delu. V tem primeru lahko vidimo, da je lahko osnovno okno razdeljeno na dva dela in sicer:
– bazo z zakladi in kratkim opisom (številka 1.)
– prilagodljivo podokno, ki prikazuje podrobnejše podatke o določenem zakladu (številka 2.)
NASTAVITVE NA SPLETNI STRANI www.geocaching.com
Na spletni strani bomo nastavili prenos GPX datotek v verziji 1.0.1, saj nam za razliko od verzije 1.0, kot dodatek nudi tudi atribute zaklada. Na povezavi z nastavitvami profila nastavimo GPX verzijo na 1.0.1 (točka 1.) in kliknemo gumb Save Changes (točka 2.).
Na povezavi s članskimi nastavitvami si prepišemo ali skopiramo člansko številko (Member ID), ki jo bomo uporabili kasneje, pri nastavitvah v GSAK-u.
NASTAVITVE V GSAK-u
Pogovorno okno “Options” (Nastavitve)
Nastavitve v GSAK-u opravimo preko pogovornega okna “Options” in sicer tako, da v osnovnem oknu pritisnemo ![]() ali preko menija Tools => Options (CTRL + A). Pojavi se nam pogovorno okno na spodnji sliki.
ali preko menija Tools => Options (CTRL + A). Pojavi se nam pogovorno okno na spodnji sliki.
1. V tem spustnem seznamu izberemo kaj se zgodi z dvokolikom na zaklad v bazi.
2. V tem polju z Member ID povemo GSAK-u naše uporabniško ime in kako iskati “Found it!” vpise (za Member ID glej sliko 3, točka 3.).
3. Tu lahko določimo kje na disku bo shranjena naša baza z zakladi.
4. Tu lahko izberemo kako se bodo obarvali različni statusi zakladov v bazi (najdeni, nenajdeni, onemogočeni/arhivirani ali postavljeni).
5. Nastavitve varnostnega kopiranja. PAZI!! Tu nastavimo kdaj, kam in kako GSAK naredi varnostno kopijo!
Nastavitve lokacij
GSAK omogoča vnos več različnih lokacij. Z njimi kasneje v osnovnem oknu sortiramo zaklade po oddaljenosti od te izbrane lokacije. Za nastavitev lokacije v osnovnem oknu pritisnemo ![]() ali preko menija Tools => Options (CTRL + A). Ko se nam pojavi pogovorno okno, pritisnemo na zavihek “Locations”, v katerega vnesemo željene lokacije, katere format izgleda takole:
ali preko menija Tools => Options (CTRL + A). Ko se nam pojavi pogovorno okno, pritisnemo na zavihek “Locations”, v katerega vnesemo željene lokacije, katere format izgleda takole:
Ime lokacije, Koordinate lokacije
Posebno ime lokacije “Home” (brez narekovajev) je rezervirana za domačo lokacijo. Koordinate, ki jih boste vnesli za to lokacijo, bodo uporabljene s klikom na gumb ![]() v osnovnem oknu. Vse vnešene lokacije se pojavijo v osnovnem oknu, v spustnem seznamu “Locations” (slika 1, Sortiranje po bližini lokacije), v katerem lahko na hitro preklapljamo med željenimi lokacijami.
v osnovnem oknu. Vse vnešene lokacije se pojavijo v osnovnem oknu, v spustnem seznamu “Locations” (slika 1, Sortiranje po bližini lokacije), v katerem lahko na hitro preklapljamo med željenimi lokacijami.
Tako, sedaj smo nastavili vse potrebno, za začetek z delom, v naslednjem prispevku pa bomo uvozili prve zaklade v GSAK.
Vse članke in diskusije na temo GSAK Osnove dobite na tej povezavi.